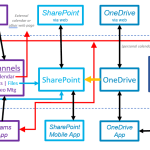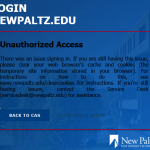Assignments and other items on Brightspace can be configured for “conditional release,” which means that they only become available to students after some condition has been met. I’ve been using this in several ways and I thought that it would be useful to show others how it works. Motivation I teach a lab course that […]
Creating Conditional Release Assignments on Brightspace