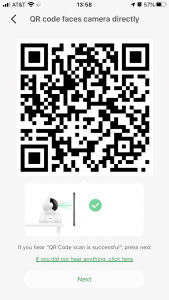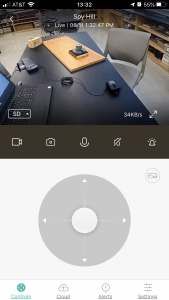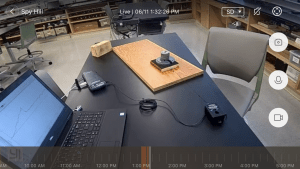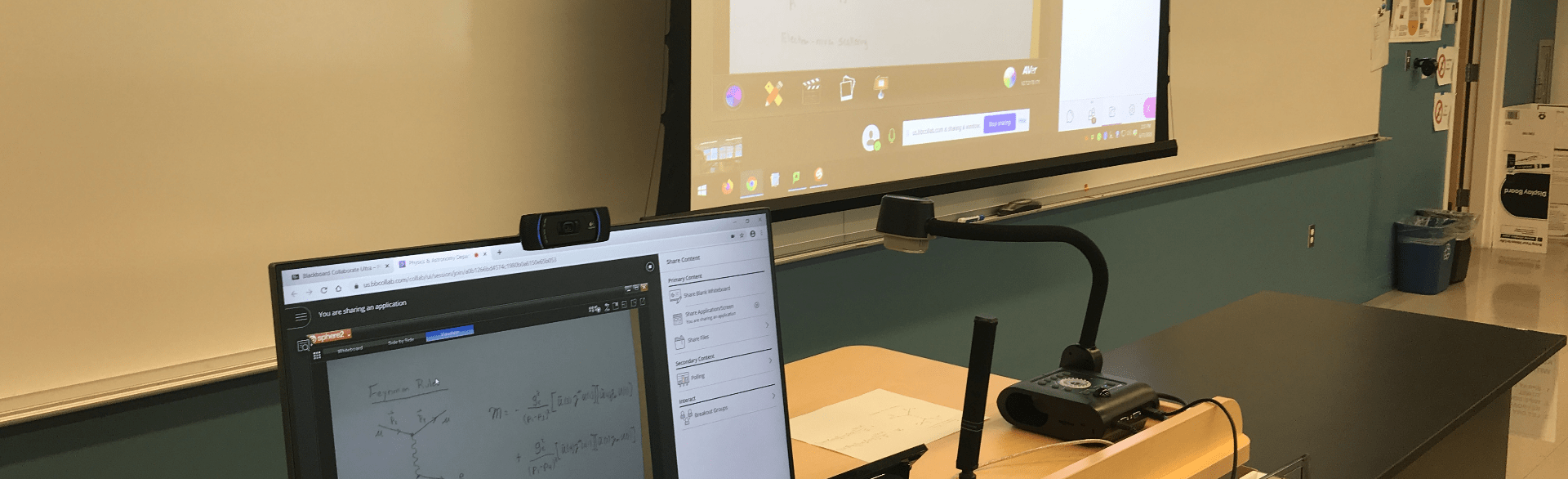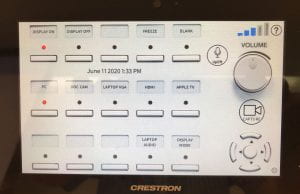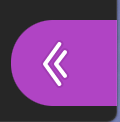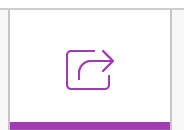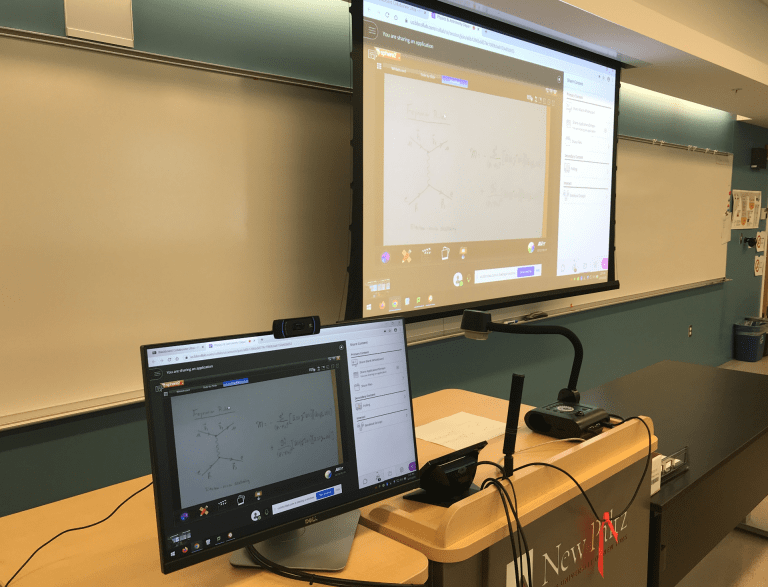College physics labs were conducted with half the students physically in the room, each working with a remote lab partner. Since this is similar to how NASA astronauts perform experiments on the International Space Station (ISS), those roles came to be called “Astronauts” and “Experts.” Emphasizing the connection Astronauts, NASA, and the ISS seems to have helped students deal with the unusual circumstances of labs conducted during the COVID-19 pandemic.
The SARS-CoV-2 pandemic created some significant challenges for higher education, especially for laboratory classes, which involve hands-on interaction with equipment and face-to-face collaboration with lab partners. But as it turns out we were able to meet those challenges and execute close to our full set of weekly physics labs, with some modifications and inconvenience but with no significant disruptions. Since this worked for us we want to record the details of how we did it and share that information with others in case it proves to be helpful.
The basic idea was to have half the students working with the apparatus in the room, appropriately distanced, while the other half joined the class remotely via a video teleconference.1 As is often the case in a normal lab session, the instructor presented information and instructions to the entire class at the beginning, though to minimize this students were also provided with pre-recorded videos about the equipment and procedures, which they were supposed to view before class. After the initial briefing, students were then paired up as lab partners, with one of them in the room and the other remote, using the break-out group feature of the teleconferencing software. Each pair of students then collaborated to perform the experiment: taking measurements, recording and sharing data, and analyzing and interpreting their data together.
There were many small technical details that had to be worked out to make this all possible. Only after we had it all working did one of us realize that this is similar to how NASA astronauts perform experiments on the International Space Station (ISS). While astronauts are intelligent and well trained, they are also busy and cannot be experts on every experiment they perform — and they perform many during a typical mission. During an experiment the astronauts are therefore linked by audio and video to one or more experts on the ground (see Figure 1), and together they go through the necessary steps to collect the required data, and to deal with the inevitable questions or difficulties that always show up during any experiment. (See also Astronaut Log below for a good video.)

We found it useful to play-up the parallels between this lab format and the way astronauts work with experts to perform experiments on the ISS, not because it helped teach physics concepts better, but because we felt it helped make this unusual way of doing lab experiments seem less unusual. Given all the other changes to society due to the pandemic, making some of it seem more normal, or even cool, seemed useful. And it seemed to have had that effect. Students responded positively to being called an Astronaut or an Expert, and in some cases students even wore clothing with a NASA logo or a space theme. Feedback on the end of semester course evaluation was positive (see Student Feedback below).
Getting this all to work required a lot of particular choices regarding technology and how to use it. As they say, the devil is in the details. Those details are listed below.
Working out all the technical details that made this all possible raised a number of fundamental questions about teaching physics and physics labs. What are the elements of the course that were most important to preserve? What could we modify without doing too much pedagogical damage? Why not just go full remote? Reflecting on these questions made us more aware of some things that we already knew intuitively. Physics labs give students hands-on experience with the concepts they are learning or will soon learn in the related lecture course, and the lab experiments provide live demonstrations of the principles in action. But there’s more than that. Physics is… physical, and so students learn better when they can actually see what happens in a live experiment and can control and change parameters of the system. Our labs also involve data analysis, but there is much more to the class than just data analysis; it is direct, experiential learning. Labs also provide students with many small challenges they have to overcome to get the equipment working, and that is also valuable experience. Although it is often possible (and sometimes desirable) for students to work alone, lab students often work together in pairs (or sometimes three’s). Sometimes this is necessary just to work a particular piece of equipment, but in any case working together adds to the educational experience, just as peer instruction is a useful addition to the lecture course. Learning to work together with someone else on a common task or project is a valuable skill in any academic subject, as well as in life in general.
Finally, we found that some of the changes we made due to the pandemic turned out to be useful in general and will be kept in the course after the virus has been subdued. So we hope and expect that some of the details below will be useful even after this plague has passed.
The Details
- Physical Layout: The physical modifications to the laboratory were minor (mainly moving tables and chairs), and are described in more detail in Appendix A. We were able to arrange the rooms to allow half the normal number of students to be in each room at the same time, with at least 2 meters (over 6 feet2) between students (or the instructor) when they were at a normal working position at the middle of the table. It was expected that students might get closer from time to time as they worked with the equipment, and that the instructor would move through the classroom to provide assistance, even if they tried to keep some distance between them and the student while doing so. Every student and instructor wore a mask at all times. (Students could leave the building for a mask break during the 2 hour class period, but few chose to do so. The instructor could also go to another room or office for a mask break — see Remote Instructor Assistance below)
- Mission Roster: Keeping track of the students who would come in to the room (the “Astronauts”) and those who would join remotely (the “Experts”) added complexity to class organization, which was managed to a certain extent with a “Mission Roster” form (pdf here). Figure 2 shows the top of the form, which provided for 10 groups of 2 students.
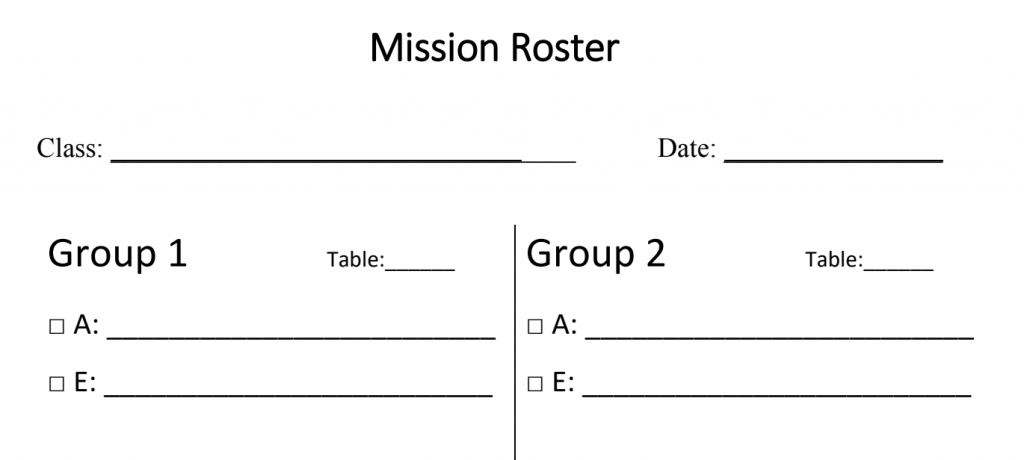
Figure 2: Mission Roster for planning each class meeting (top only). The first line, marked “A” for Astronaut, is for the name of the student who will be in the classroom. The second line, marked “E” for “Expert” is for the student who will be partnered with them. For the first day of class, students were paired by common declared academic major. After a few weeks the pairings were changed, either by necessity or to give students experience with working with more than just one other person.
It was wise to use pencil to fill in the chart, as changes sometimes had to be made shortly before class started. After a few class meetings, this record of who had played which role helped when balancing out role assignments for future class meetings.
- COVID-19 Screening: in order to come onto campus every student had to complete a daily on-line health screening. The date of the last successful screening is shown to the instructor in an on-line course roster. It was important to verify well before class that the “Astronaut” students had all passed their screening on the day of class. The check boxes on the Mission Roster form were used to record a successful daily screening. In most cases when a student had not filled in the form early in the day they at least completed it within an hour before class, but in some cases students could not attend because of the need to quarantine due to possible exposure to someone who was infected, or even if they just reported feeling a bit under the weather. In that case the instructor had to quickly arrange for someone else to come in as an “Astronaut”.
- Pre-Lab Videos: Brief videos were prepared showing the equipment to be used in the experiment(s) and demonstrating the procedure. Students were encouraged to view these before class. We found the free Open Broadcasting Software (OBS, at https://obsproject.com/) useful for preparing these videos, especially for multi-camera shots. We also found it was better to make several short videos focused on a single narrow topic rather than one longer video containing everything. A lecture capture camera already installed in the room proved to be less useful than webcams that could be positioned close to the equipment. Student feedback was favorable (see Student Feedback below).
- Video Meeting Software: Our campus uses Blackboard for course content management, and that includes a video meeting system called Blackboard Collaborate Ultra (BBCU), so that was used for all class meetings. One important feature of BBCU is that it makes it extremely easy to share a second camera, either for use as a document camera (see Document Camera below) or for the remote lab partner to get a better view of what is going on (see Second Camera below). Other video meeting software could have been used, but it should be noted that while Zoom also makes it fairly easy to share a second camera, WebEx does not.[3 I will link here to another page that gives more details for a wide range of Video Meeting systems.] Having the video meeting integrated into the standard course content management system made things much simpler. One disadvantage of BBCU is that it only shows a few faces at a time during a video meeting, not the whole “Brady Bunch/Hollywood Squares” matrix display of everybody. But given that most students wanted to keep their cameras off this was not a significant issue.
- Coms Check: Instead of simply calling the roll at the beginning of the class, we had “Coms Check,” (Communications Check) where each student answered when their name was called, to verify two-way audio communications, and they also turned on their camera to verify that video worked. Most students preferred to join the class with cameras off, at least until they began working with their partner (and many even after that phase of the class had begun).
- Room Audio System: Audio feedback was a problem if any of the laptops in the room were in the video meeting and did not have their speakers muted during the initial lab briefing, when the instructor was talking to the class with students both in and out of the room. It was therefore important to have everyone in the room mute their sound, and the key sequence for this (Fn+F1 for Dell laptops) was written on the whiteboard.We initially tried to use wired or wireless headsets for the instructor to avoid audio feedback during the initial briefing, but that proved to be unnecessary, as our Instructional Media Services (IMS) team was able to configure the room audio system so that remote student audio was broadcast on the room speakers, but there was no feedback. That way remote students could ask a question and everyone in the room could hear them. This was accomplished using a Focusrite Scarlett 2i2 (3rd Generation).
- Remote Student Location: The “Experts” who joined the class remotely were generally at home or in their dorm room.3 We realized late in the semester that we could have the Expert lab partners in any other classroom on campus that would allow them to join the video meeting while maintaining appropriate distance — and we had such a room right next to the lab. (These students would, of course, have to successfully pass their daily screening to be allowed on campus.) We only used this occasionally when there was confusion about which student was scheduled to be the “astronaut” or whether or not a student was actually cleared to be on campus, but we hope to use this more next semester. In general though, when offered the opportunity to join the class from an on-campus room but not the lab room, students preferred to work from home.
- Seating Chart: The tables in the room were numbered, and the chart shown in Figure 2 (see Appendix A) was attached to the Instructor’s station. During Coms Check the instructor recorded on the Mission Roster form the number of the table at which each student sat, in case that information was needed for contact tracing (thankfully it never was).
- Group Assignments: Pairs of students were assigned group numbers ahead of time, from 1 to 9, which were used to assign them to break-out groups. BBCU uses numbered break-out groups. It turned out to be most efficient to tell the students their group number during the Coms Check (see Break-Out Groups below).
- Recording Class Meetings: Blackboard Collaborate Ultra made it easy to record class meetings, which allowed a student who missed class to view the same material presented to the class before performing a make-up. It could potentially also allow students to go back and review the instructor’s briefing, but we don’t know if anybody did. There was no point in continuing the recording after the briefing, though it was often the case that the instructor forgot to stop recording.
- Document Camera: Several instructors used a document camera at the instructor station to present the initial lab briefing. Our particular document cameras fed output via HDMI to a projector in the room, so that students in the room were able to see it, but with an additional USB cable the same video was fed to the computer and into BBCU and shared as a second camera, allowing the remote students to also see what the instructor was writing. Details on how this worked are in a separate article, Using a Document Camera for ‘local+remote’ Instruction.
- White Board Camera: Other instructors preferred to present their initial lab briefing using the classroom white board. They presented to a camera set up on a tripod, and limited their use of the white board to only that part which was visible to the camera. Students in the room could see and hear the instructor, as could remote students. (Students in the room could also see the camera view on the laptop on their desk if they did not have a good view of the particular part of the white board the instructor was using.)
- Laptop Computers: We were fortunate that the computers in our two introductory labs had recently been updated to laptops running Windows 10 which included built-in cameras, which facilitated face-to-face video collaboration. A third lab room had been upgraded to small footprint desktops, and these required only an added camera to be used for videoconferencing. In any case, these computers were available for data collection and analysis, using Vernier’s Logger Pro software. The student in the room could easily share their screen with the remote student within BBCU. (See also Sharing Data below).
- Break-Out Groups: Blackboard Collaborate Ultra allows the video meeting to be broken up into numbered break-out groups. At first the instructor would assign students to these break-out groups after the lab briefing had been presented, but this took several minutes, and only took effect when the instructor pushed a final confirming button. We found instead that we could tell the students their group number, check a box that allowed them to change groups, and then have the computer assign them all to random groups of 2. They then quickly changed to the correct group.
- Ear Buds: At first we anticipated elevated noise in the room when students started talking to their remote partners, but with only half the students in the room it was actually quieter than a normal lab session. In testing during the summer we found that the built-in laptop microphones picked up sound from all around the room and did not give particular emphasis to the closest speaker. We therefore provided each student with a set of corded ear buds ($3.08 each on Monoprice, plus $10 shipping) which had a built-in microphone in the cord. The primary advantage of this was that the microphone close to the speaker’s mouth enhanced their speech over the other sounds in the room. The ear buds also helped the student hear their remote partner over the sound in the room. About 70% of students used the provided ear buds, while 30% chose to use their own devices, which included Bluetooth headsets or earbuds, since our laptops support Bluetooth.
- Second Camera: The built-in camera in the laptops provided on each table could allow lab partners to communicate face-to-face to collaborate on the experiment, but it was not very useful for viewing the equipment. We therefore provided each station with a second USB webcam which could be mounted on a stand and aimed at the equipment, so that the remote student could see more of what was going on. As already noted, BBCU makes it very easy for the local student to share the extra camera (as well as sharing the screen or a particular window on the screen). In the Physics 2 Lab we used the Logitech C270, which retails for about $40 each. In the Physics 1 Lab we used a mixture of Logitech C910 and Logitech C920 cameras, which are more expensive, but we already had them available for video motion experiments. We chose the C910/920 cameras for the Physics 1 Lab because they have a wider field of view which was more helpful for the Mechanics experiments in that class, while the experiments in the Physics 2 Lab, which deal with electricity, magnetism, and optics, did not suffer from the slightly smaller field of view.During the summer, before the fall semester, we experimented with using a commodity home “nanny camera” because of concern that the market for webcams would be tight. That worked, but required students to access the camera via a separate app that they would have to install on their personal mobile device. When webcams became available we turned our focus to those. Details of the investigation of using “nanny cameras” are described in the separate article Potential Use of Steerable Consumer Home Cameras for “local+remote” Laboratory Instruction.
- Camera Stands: We experimented with a variety of different stands for holding the cameras, and even let the students try out different methods on their own. One of the best stands was a flexible “gooseneck” from AboveTEK priced at about $30 each. (This also makes a good stand for a home document camera.)We attempted to build something similar using flexible metal sheathed electrical cable, but it did not work as well; one notable problem was that the camera vibrated more. In the end we settled on using our existing stock of bench clamps and vertical and horizontal metal rods held together with rod clamps, with the camera held in the fingers of a test tube holder. For some experiments in the Physics 2 Lab we mounted the test tube holder on a table top stand that presented a vertical metal rod about 2 feet long. This was useful for positioning the camera to view meters or Oscilliscopes.
- Remote Instructor Assistance: Once students were put into their break-out groups and began working in pairs on the experiment, it was possible for the instructor to go to their office or another room and join the class remotely. This allowed them to visit each group to see how well the second camera was positioned to support the remote collaborator, to ask if they needed assistance, to answer any questions, and it also gave the instructor a mask break.Remote access for the instructor had to be configured before class, by using a “guest” link to the video session in Blackboard Collaborate Ultra to log in to the video meeting from the other room ahead of time, and then using the instructor’s account to promote that guest to “Moderator” status (giving them the same powers as the instructor).4 When logging in to the video meeting as a guest a name is requested, to be displayed on the video. (For authenticated users this info is just taken from the account info). To avoid confusion with the instructor’s account that was used in the classroom, the name given for this connection was “Mission Control.”
- Sharing Data: In some cases students collected data by writing down measurements in a notebook (a good task for the Expert, but we let the students decide how to do it). In other cases data and graphs were collected in files, and a mechanism was needed to share those files from the laptop in the classroom with the remote student. The files also had to be transferred to some place that the Astronaut could use them later, because the classroom laptops were configured to reset after every logout, deleting any files a student had put on that computer. Several alternatives were available, but the easiest was for the Astronaut to save the files to a folder in their campus Google Drive account5 The Astronaut then shared that folder with their lab partner, and both had a common copy of the data. Sharing a folder once proved to be much easier than sharing individual files. When students were assigned a different lab partner they were reminded of this and encouraged to create and share the folder ahead of time.
- Astronaut Log: Following the idea that promoting the connection between our unusual lab format and how experiments are conducted on the ISS would help our students feel that it was all slightly less strange, one lab section set up a news feed about the ISS using Google Classroom (linked from the course web page in Blackboard, which does not have a news feed feature). This was open to all lab students, and indeed some joined from other sections, but it ended up being only posts by one instructor of current events and other relevant links about the ISS. It was totally optional and it was made clear to students that there was no grade for participation. During the semester there was always something in the news about the ISS, including a mysterious air leak. Using Google News and “Following” the topic “International Space Station” provided a steady stream of current events related to the ISS. YouTube has a wide variety of videos from the station. There is also a wealth of information about experiments on the ISS available from NASA. A good place to start is the ISS Researcher’s Guide Series.One of the best resources was the video in Figure 3, which shows an astronaut on the ISS cutting leaves off of plants grown in space while collaborating with a team on the ground. This really demonstrated how astronauts and experts were able to work together. If nothing else it showed our students that it was possible and gave them a working model.
Figure 3. Video from 2017 showing experts on the ground working with an astronaut on the ISS to perform an experiment. - Air Track pumps: Some experiments in the Physics 1 Lab used air tracks to reduce the friction of metal carts, which float on a cushion of air. The pressurized air is provided by a pump, much like a vacuum cleaner but run in reverse, and connected by a similar hose. We had some concerns about the blowing air spreading the virus from an asymtomatic or presymptomatic student, either because the air would spread the virus directly, or because the virus might be picked up by the pump and then blown out by the air track. After discussions with someone from our campus Health and Safety office it seemed that the air flow directly from the air track would not go beyond the work area of the student, due to the extra distance put between students. So that was not a big concern. Spreading the virus by droplets might be enhanced by the pump picking up the droplets and ejecting them into the room, but droplets sink to the floor,6 so we made sure that the pumps were always up on the table (which was already the case for all but one pump). We further put strips of vacuum cleaner bag to act as a filter over the intake of all pumps. We have no idea if these steps were actually useful, but they were relatively easy to implement and they do no harm.
- Clear Plastic Partitions: At one point it looked as if students using the air tracks in the Physics 1 Lab might spend more than just a brief time within 6 feet of each other while collecting data. We therefore hung thin clear plastic sheets7 between some student stations. This was relatively easy to do by folding the top of the curtain over a length of wooden dowel and then clipping it with common binder clips. This was hung from the ceiling using thin wires of a fixed length (insured by using a jig) with loops in both ends. The bottom loops were connected to the binder clips using common paper clips, while the top loops were clipped to the metal runners between ceiling tiles using Suspended Ceiling Hooks purchased at Home Depot. After some rearrangement of the air tracks we were able to have most students spend most of their time collecting data while at least 2.0 meters away from each other, but we left all of these partitions in place anyway.
- Room Ventilation: Our lab rooms are in a new building which has a variety of modern features, including very good ventilation.8 The thermostats in the lab rooms also monitor and display the CO2 level in the room, and experiments showed that if that level was elevated then the rate of ventilation would automatically increase — the fans could be heard spinning up within a minute of a significant increase. One consequence of this is that if an instructor felt the need to increase the ventilation manually then they could do so simply by blowing on the thermostat with a straw. This was tested, but never actually put into practice during a class. In any case, using CO2 levels as a proxy for measuring the need for ventilation is a useful tool.
Student Feedback
Student feedback on the “Astronauts & Experts” approach was generally positive. In the Student Evaluation of Instruction (SEI) survey for one section of the Physics 2 Lab at the end of the semester a question was added asking them directly how they felt about it. There were 9 out of 10 respondents (in a class section of 17 students) who responded favorably, as shown in Figure 4.
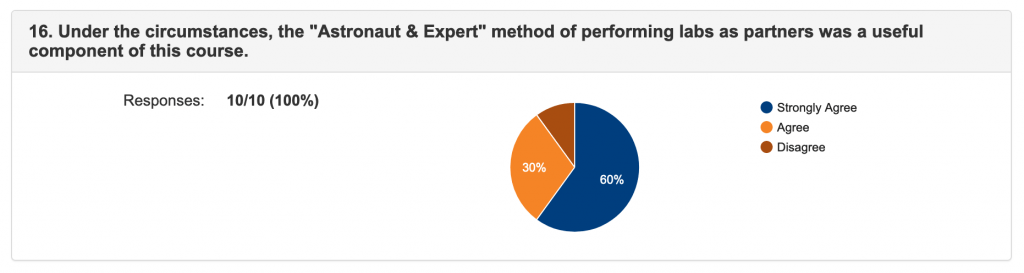
When asked to “offer suggestions that would improve future versions of this course” one student wrote
Well done adaptation to lab considering Covid. The only better option would be smaller classes, enough so that students could all come in every week, but I doubt that is financially/logistically realistic.
Another student, asked to reflect on their overall experience in the course, wrote:
It was great to be able to actually go in for lab and actually do the physics. I’m really grateful that I was able to participate in this remote/in-person hybrid and I believe because of this I was able to be successful in this class and now I have a better understanding of physics 2.
Despite the doubts of the first student, one instructor who used the “Astronauts & Experts” approach in the Fall 2020 semester is going to try what that student described in Spring 2021, with half the students coming in at a time for full periods (and thus twice the teaching time for that instructor). It will certainly give those students more hands-on time with the apparatus and the instructor, though they will work alone and thus have less experience working with a partner. That is probably a reasonable trade-off.
Student feedback was also favorable for the prerecorded videos, as demonstrated in Figure 5. As can be seen, 80% of the respondents agreed that the videos made a valuable contribution to the course. We will likely keep using such videos even after the pandemic is over.
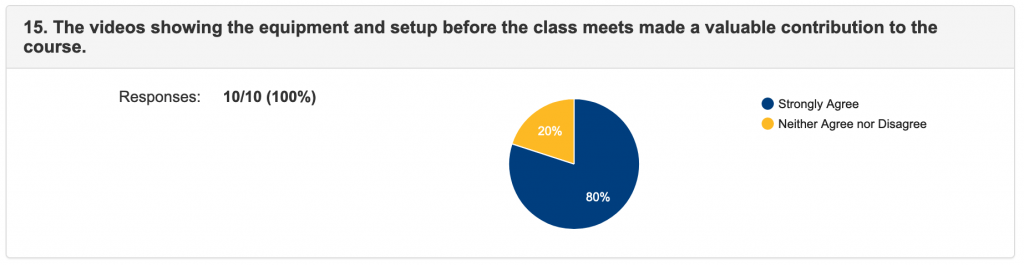
Appendix A. Physical Layout
Our lab spaces use 3’×6′ tables which each seat two students and have a laptop computer which is used in many experiments for data acquisition using a LabPro device with LoggerPro software, both from Vernier, Inc. The tables were originally in neat rows, either facing the front of the room (Physics 1 Lab) or facing sideways to the front in parallel rows (Physics 2 Lab). To allow socially-distanced instruction the tables were moved around the room so that each student, sitting in the center of the table, was at least 2.00 meters (6′ 6.75″) from any other such student, and from the instructor’s position at the front of the classroom. It was expected that students would move away from that central position while performing their experiment(s), but this still insured that they would generally be at least 6′ away from each other. By not seeking symmetry and favoring increased distance we were able to create seats for half our normal class size (8 out of 16 for Physics 1 lab, 9 out of 18 for Physics 2 lab). Figure 6 shows the resulting arrangement for the Physics 2 Lab. Turning tables at 90° was an effective way to get proper spacing between students without taking more space than necessary due to the length of the tables.

Tables 7, 3, and 12 were not used for normal instruction, because a student seated there would be too close to other students seated nearby. That leaves 9 student stations. (One instructor wanted to have only 6 students in the room, with increased social distancing. That was accomplished by using the middle tables 7 and 3 along with tables 1 and 5 on the far left and 10 and 11 on the far right.)
The number of chairs was reduced to just one per table, with the extras either stored between table 10 and tables 12 and 8, or roped off between tables 1 and 2. The goal was to avoid giving students an opportunity to sit down next to a friend, even for a little while.
The Physics 1 Lab was less asymmetrical. In that lab we had room to spread the tables apart and turn them at angles to each other to increase space between students while still allowing them all to face the instructor’s station at the front of the room. The number of chairs was again reduced by parking some of them in unused, inaccessible space between the instructor station and the nearest table. A few others were tied in place in spaces between tables to prevent students from passing through and thus too close to another student.
Acknowledgements
We want to thank the NASA Office of STEM Engagement at the Goddard Institute for Space Studies at the Goddard Space Flight Center in New York City for useful information about how NASA conducts experiments on the ISS and for pointers to other relevant information, especially for the video shown above.
We also want to thank the team from our Instructional Media Services (IMS) office, who made the classroom technology work so well for us, especially whatever magic they worked to allow the instructor and students in the room (the “near side”) to hear and speak with the remote students (the “far side”). And we thank our Instructional Technology Services (ITS) office for facilitating the use of the Google Classroom stream for the Astronaut Log.
Thanks also go to our office of Environmental Health & Safety for their guidance and suggestions on how to best deal with our air tracks.
Notes and References
- In general SUNY refers to any class that has both on-line and in-person components as hybrid, whether those components are synchronous or not. Lacking an existing term, I have referred to synchronous hybrid instruction as “local+remote,” while SUNY later came to call this Extended Virtual Learning (EVL). For details see the page COVID-19 Educational Technology Glossary. ↩
- 2.00 m = 6′ 6.75″ ↩
- One student joined one early class session from her car. ↩
- This was all necessary because Blackboard Collaborate Ultra only allows an authenticated user to join a video meeting once. Other video platforms (such as Zoom) allow multiple logins from the same account, so these extra steps would not be needed. ↩
- After this year our campus will switch to using Microsoft OneDrive, but it seems likely this will be about the same thing. ↩
- Smaller particles, called aerosols do not sink, or at least not as quickly. ↩
- They were, in fact, clear shower curtains from a $1 store. ↩
- Though the building ventilation system has sometimes worked too well – see This Building Sucks (Literally) ↩