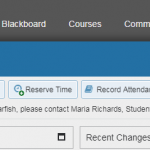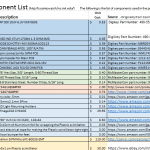Our campus has recently started using a tool called Starfish Early Alert to track students who are having difficulties, especially those in danger of failing. It can also be used to give kudos, and for other things, like scheduling office hours or meetings outside of office hours, or recording attendance. Having previously taught at West […]
Starfish requires third party cookies