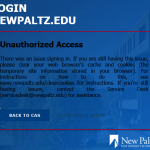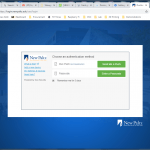CAS is the Central Authentication Service for our campus. Whenever you log in to a service CAS is used to either check that you have already been properly authenticated or to have you authenticate, including two-factor authentication (2FA) using Duo. Windows SSO (Single Sign-On) is a similar mechanism for allowing you to connect to various […]
New Paltz CAS 2FA and Windows SSO don’t play nice together in Firefox