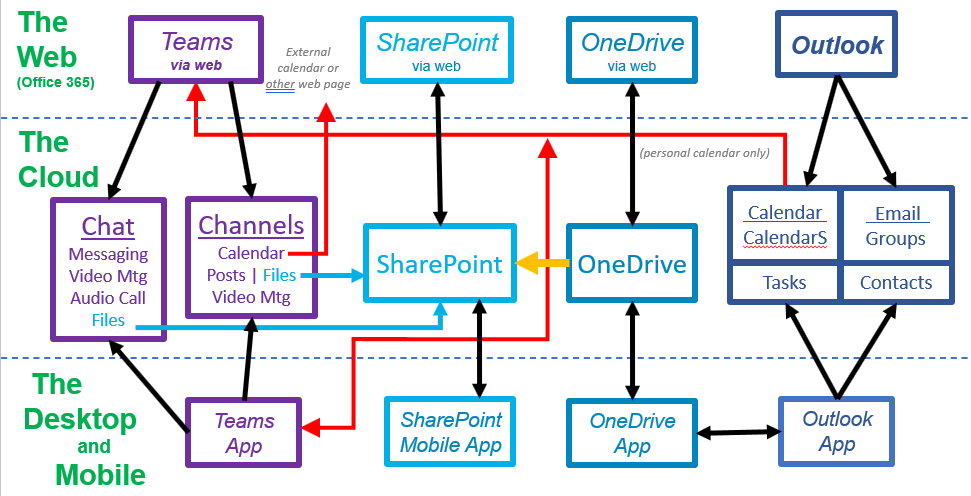Microsoft Teams is a collaboration app that provides text, video and audio collaboration tools with shared files and calendars. The diagram shows how it is linked to Microsoft Outlook, OneDrive, and SharePoint. Those connections are described here, along with instructions on how to link files from SharePoint into your personal OneDrive folder.
Microsoft Teams is a computer application for group collaboration, mainly aimed at businesses, but also used in higher education. But what is it really? The first example I saw was the chat feature, so I assumed it was something like Slack or Discord. But it also has video conferencing, so maybe it’s like Zoom or WebEx (though Slack and Discord now also support chat). But since it is Microsoft it also has a calendar and can connect to files on SharePoint and OneDrive. Teams is a lot of things in one, and after I started seeing those various parts linked together I though of the parable of the blind men and the elephant,1 , where each man described the elephant differently because they only had contact with one or another part. But what I’ve come to realize is that Microsoft Teams is actually Frankenstein’s Monster.

What I mean by this is that Teams is really like a bunch of existing body parts sewn together and brought to life. Even so, we now have Microsoft tools here at SUNY New Paltz — our cloud storage is SharePoint and OneDrive, our Email and Calendar services are provided by Outlook, and now we have group chat and direct messaging via Teams. Microsoft has sewn them all together, and we have to live with the Monster and learn to use it as best we can.
So here are my observations and tips on how to get along with Teams, including how to create a link from your personal OneDrive folder to files stored in SharePoint.
Overview
First, to really understand the whole thing I had to map out the connections between the various components, which resulted in Figure 2:
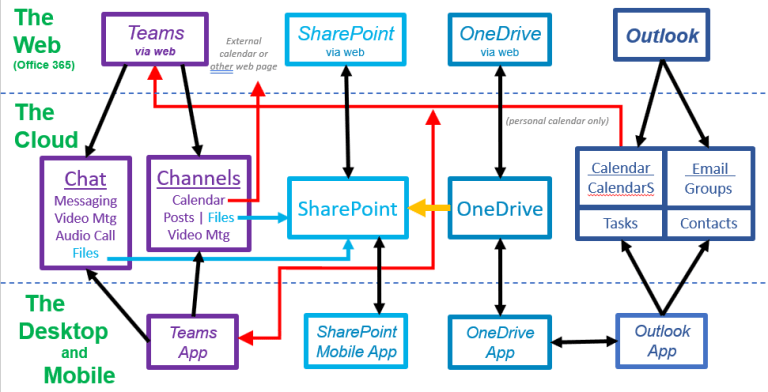
(I should mention that there are additional connections that are not shown in the diagram to make it a little easier to understand.)
One of the key features of Teams is that all the data lives on servers, “in the cloud,” and can be accessed either by native desktop apps, or apps on mobile devices, or via a web browser from wherever you happen to be. That’s shown by the horizontal layers separated by dashed lines.
The colors help identify the functions that are performed by various separate apps in the Microsoft toolkit. The dark blue boxes on the right represent Outlook, which handles email, calendars, task lists, and contact lists. The purple on the left shows the functionality of the Teams app, which provides group chat as team “channels” as well as direct messaging (DM’s) via “chat,” either with one person or smaller groups. A Channel is a subset of a Team. The Teams apps also provide video conferencing either within a Channel or within a Chat, as well as audio-only calling between individuals.2
In the middle we have cloud file storage, with SharePoint in light blue and OneDrive in a slightly darker blue. What’s the difference? As someone once explained to me,3 “SHAREpoint is for sharing, while ONEdrive is for one person.” In other words, OneDrive is for personal file storage, while SharePoint is for shared group files. SharePoint files can be accessed via the web or via a mobile app, but there is no desktop app. OneDrive files can be accessed via the web, via a mobile app, and via a desktop app which adds a folder to your computer as if the files were on an extra hard drive connected to your computer. By default, SharePoint files cannot be accessed from the desktop (but see below on how to add the “golden spike”).
Interconnections
Now we can explain the relationships shown by the arrows. As you might expect, the apps on the web, desktop, or mobile can be used to access their corresponding data in the cloud. Those are represented by the black arrows. But there are also connections between them. The blue arrows show that both Chats and Channels in Teams can access and store files in SharePoint (but not OneDrive).
The red arrows show calendars. In Teams you can access your own personal calendar, though apparently not any other calendars in Outlook that you might have created or manage.4 It’s also possible to create a calendar for a Channel in a Team, but this calendar is not related to any calendar in Outlook. It’s possible to share calendars between Teams and Outlook by sharing links to them just as you would share a calendar with anybody else by sending them a link, but there are no automatic connections, except for your personal calendar.
There are some other connections between the main components which are not shown in the diagram, lest it become overly complicated (as if that has not happened already). In Outlook it is possible to have a Group of people who share a common calendar and are all on the same email list, and an Outlook Group can share files in SharePoint in what is called a Site. An Outlook Group can have a Team, and for this team each Channel has a folder in SharePoint.
Also not shown in the diagram are relationships to other Microsoft tools, such as Bookings and Forms.5,6 Those could be the topic of other articles (but not by me).
The Golden Spike
The most important arrow is the small one in gold joining OneDrive to SharePoint. It is not there by default, you have to create it. And if you like using OneDrive on the desktop, then you will want to create it. As you can see from the diagram, you can access both OneDrive and SharePoint via the web, and the same is true for mobile — using separate apps. On the Desktop, you can only access your own files via OneDrive. On a desktop or laptop computer running the OneDrive app your files show up as just another folder that you can navigate like any other set of folder using the File Explorer (in Windows) or the Finder (on a Mac). It essentially extends your hard drive into the cloud. But there is nothing comparable for SharePoint — except that there is, once you create that golden link between the two. It’s like the golden spike that joined the east coast and west coast by rail so many years ago.7
All you have to do is create a link from a SharePoint directory to your own files in OneDrive, and you can then navigate to the files in SharePoint as if they are another folder on your computer, just like OneDrive. You can only create this link from the web, but once you do then it works for the Desktop and Mobile apps. SharePoint files then become available as folders on your computer just like OneDrive files.8
Here’s what you need to do to create the link:
- Log in to SharePoint and navigate to the top level folder you wish to access via OneDrive:
One way to do this is to open Office 365 as you do to read email, then click on the “App Launcher” in the upper left corner (the icon looks like a waffle) and select SharePoint. In the stack of icons along the left side of the page select the “globe” icon for “My Sites” and then select the Site you wish to link to. Then select “Documents” in the left side menu.
- Navigate to the folder you wish to link to. This could be the top-level directory of folders, or it could be one of the folders under it, but keep in mind that once you link to a folder, you cannot make another link further down in the directory hierarchy, or further up. You only get one shot.
- At the top of the listing of the folder you wish to link to are a set of functions such as “Upload” and “Share” and “Copy link,” and among those is one labeled “Add Shortcut to OneDrive”. But since it is one of the latter ones it might not be visible, in which case you can use the “…” icon to show the full list of options. Select that one.
- The new link to this SharePoint folder will now appear in your top-level OneDrive folder. You can move it anywhere you want it within OneDrive, either by dragging it in the desktop File Explorer (or the Finder on Mac) or using the web version of OneDrive (which you can get to via the “waffle” icon for the App launcher and then selecting “my files”). Just make sure you don’t have two such links in the same directory tree, one above the other.

Congratulations, you have just driven the Golden Spike and connected files shared on SharePoint to your personal set of files in OneDrive, and now you can get to those SharePoint files using OneDrive. Easy, eh? Go ahead, celebrate!
Teams Technical Tips
At one point after using Teams for a while I found that I was not able to access files that are a part of a Teams Channel. I was able to trace the problem to my cookie settings. By default, I don’t allow third-party cookies for security reasons, though that can sometimes cause problems with a site (for example, see Starfish Requires Third Party Cookies). Since the files are actually stored in SharePoint, the problem went away once I allowed third-party cookies from sunynp.sharepoint.com. In general it is a good idea to block third-party cookies, but then allow them from sites you trust when they are needed to make something useful functional.
Last revised on 19 January 2024
Notes
- The Parable of the Blind Men and the Elephant (on Wikipedia) ↩
- But as far as I can tell, not with the whole teams or with a smaller group, but I suppose you could turn off your video. Maybe I’ve missed how to do a voice “teleconference” or maybe Microsoft wants to do away with those. ↩
- Thank you, Max Kenney! ↩
- If this is not true I would love to be corrected, but I have not found any way to connect to any Outlook calendar but my own. ↩
- See Collecting Student Lab Data with Forms in Office 365 ↩
- Though this looks rather interesting: Create a task in Planner from Microsoft Forms and post message in Teams ↩
- The Golden Spike (on Wikipedia) ↩
- One consequence of this is that you don’t need the separate SharePoint mobile app, since you can access all your OneDrive and SharePoint files using the OneDrive mobile app, and you don’t ↩