- To start your survey you’ll have to add the title and description of the section for the survey.
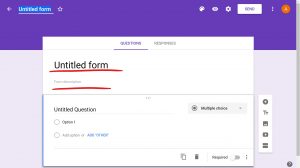
- Before you write your question take a look at the types of questions that are available by pressing the arrow next to the current question type.
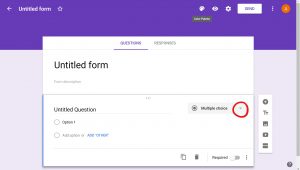
- There are a variety of types you can choose from. Each question in the form can have a different question type. The types are questions are as followed: Short answer, Paragraph, Multiple choice, Checkboxes, Dropdown, File upload, Linear scale, Multiple choice grid, Checkbox Grid, Date, or Time.
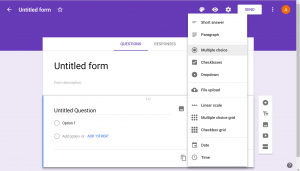
- Once you have selected the question type, write your question here.
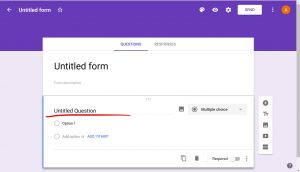
- After you have the question, write down the answers choices to the question for your students/peers can choose from. You can add as many answers as you’d like. To add a new answer click on Add option or to add “other” as an answer click Add “Other”.
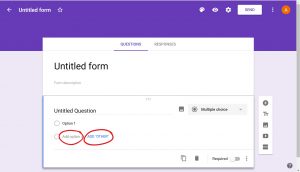
- Once you finish the question go to the bottom of it and select the Required button to make this question mandatory.
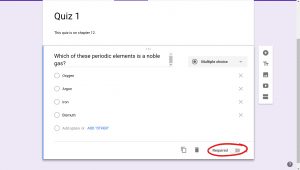
- You can make your survey more complex by making their answers dictate what section the go to or even shuffle the question order. You can get these options by clicking on these three dots in the corner.
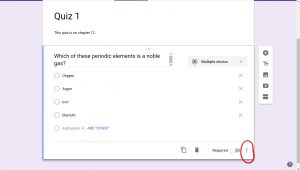
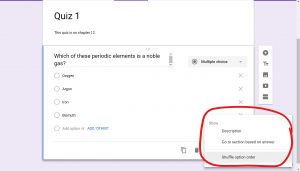
- To change your form into a quiz go to the settings tab.
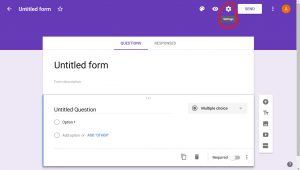
- Go to the Quizzes tab and click on the button Make this a quiz.
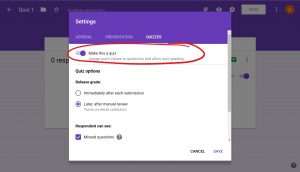
- Scroll down to see the Quiz options and choose the aspects you wish to have regarding grading and your quiz. Which include Release grade options immediately after submission or Later after manual review and Respondent can see options Missed questions, Correct answers, and Point values.
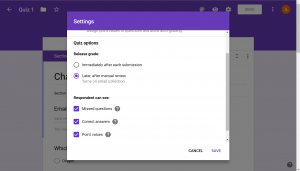
- Lastly, create an answer key for each question to set a number of points for the question and to write in the correct answer. Click on the question and select Answer Key.
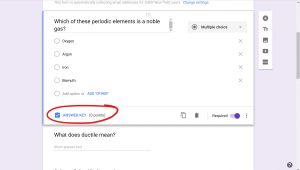
- Follow the instructions to check off the correct answers and type in the number of points the question is worth in the top right corner. When your done scroll down to the next question to continue, it will autosave.
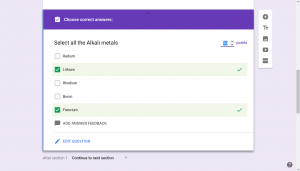
Comments are Closed
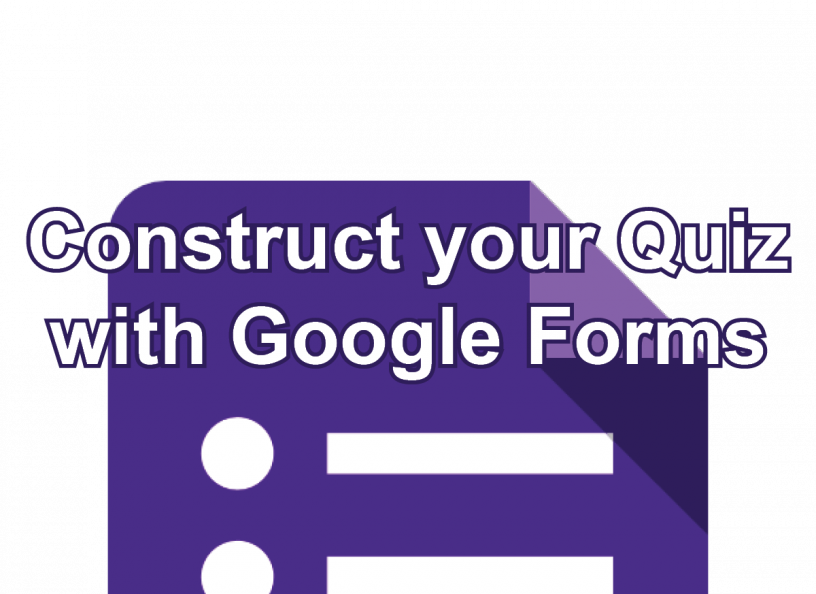
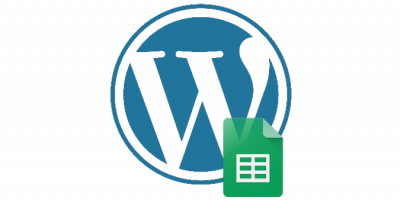
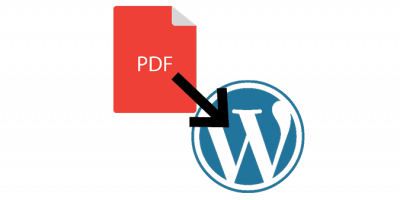
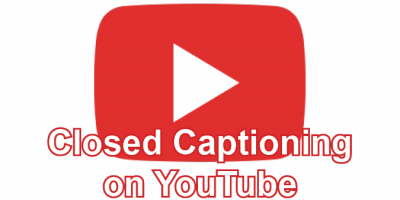
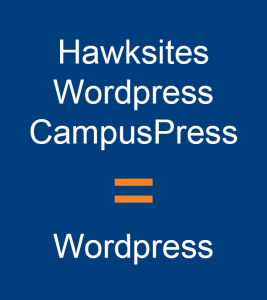
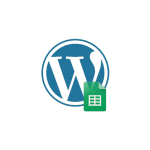
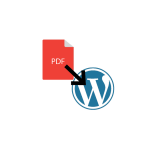
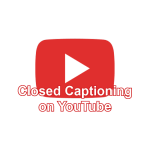

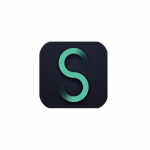
You must be logged in to post a comment.