With Google Forms, you can create and analyze surveys right in your mobile or web browser—no special software required. Get instant results as they come in. You can summarize survey results at a glance with charts and graphs, manage event registrations, create a quick opinion poll and more.
- To get started go to the Google Forms app which can be found under your google apps or by searching for it on the search engine.

- It’ll open up to the Google Forms main page where you can select a Form you already created or make a new one. Click on this new blank form image to get started.

- You’ll be greeted with a blank form that you can customize. First, rename your Google Form by going to the top left corner and clicking on Untitled form to change it.

- Now let’s go over what each icon at the top represents. The first icon, the paint palette, allows you to change the color of the form.

- The second icon, the eye, allows you to preview your form to see what it will look like to the surveyors.

- The last icon is the Settings. Click on it to see the options.

- This small screen will appear with three tabs on top: General, Presentation, and Quizzes. General allows you to decide who can access your form and whether to collect email addresses from people. By default, form sharing is limited to your organization and email collection is turned off.

- The Presentation tab allows you to show progress, shuffle questions, show a link to submit another response and to add a confirmation message after they finish the form.

- Lastly, the Quizzes tab allows you to turn your form into a graded quiz and decide how they would be graded.

- We will go into Sharing and Quizzes in the following posts: Sharing with Google Forms and Construct your Quiz with Google Forms

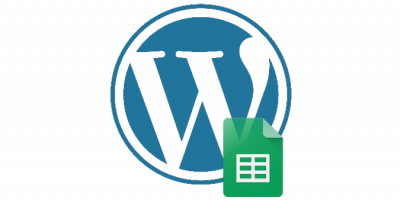
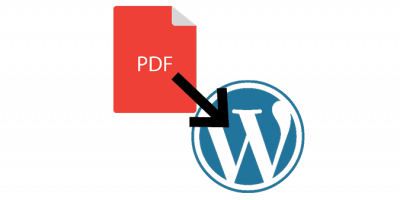
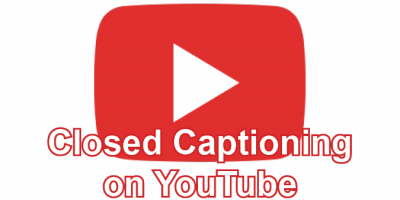
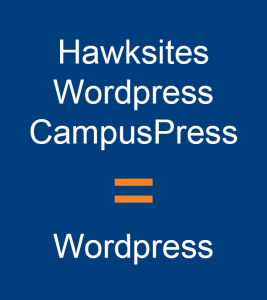
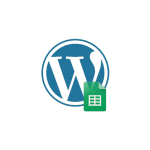
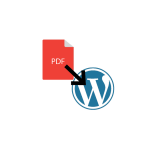
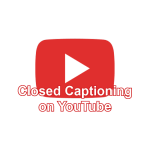

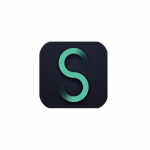
You must be logged in to post a comment.