The Swivl is a recording assistant device that allows you to record and track a presenter with the use of an iPad. The Swivl rotates to follow the speaker while recording video and audio. No longer will you have to constantly check if you are in frame or worry that you aren’t being loud enough for the camera to pick up the audio. Using the designated iPad may eliminate some steps.
- Download/open the Swivl app. The app looks like this:
- Using the Micro USB to Lightning cable, plug the micro USB into the iPad and the other end into the back of the Swivl base.
- Place the connected iPad into the designated slot.
STEP 2: Getting Started
- Open the Swivl app on the iPad.
- On the base hold the power button on the Swivl base till the indicator light turns on.
- In the app, go to the top left corner and press the X button, to go to the settings.
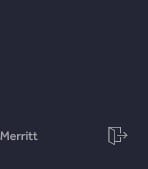
- On the bottom left corner, a cloud account is currently active if it’s not connected to your account change that by pressing the button in the left corner, it looks like this:
This will allow our videos to upload straight to your Swivl cloud account.Videos, while on Wi-fi, upload to the connected cloud account.
STEP 3: Marker Functions
- There are three markers, two secondary and one primary. The secondary markers are marked with a color sticker.
- The primary marker is used to track the speaker and pick up their audio. The secondary makers are to take audio from another speaker or students audio.
- Turn on your markers by pressing and holding the power button on the right side of the marker.
- On the primary marker, press the middle button to turn on and off tracking. The tracker on the Swivl base, black strip on the front, will follow the primary marker.
- On the primary marker, while tracking is off, you can manually adjust the Swivl’s view by holding the arrow keys.
- On the primary marker, start and stop recording by pressing the red button on the right side of the marker next to the power button.
STEP 4: Recording your Video
- Place the Swivl 5 to 20 feet away from the presenting area.
- Connect the iPad to the Swivl and place it into the designated slot.
- Turn on the base, open up Swivl app, turn on the Primary marker and any other markers you plan on using.
- Begin recording by pressing the right middle circle button on the screen or by clicking the red button, located on the side of the marker.
- Once your done recording, tap either recording buttons again.
- It will prompt you to rename your video, add a description, and preview your video. Save it by pressing done, this will save it to the Swivl library.
STEP 5: Adding a Slideshow to your Video
- First, you’ll need to upload a slideshow to your Swivl cloud account, to do this go to swivl.com. Sign in with your cloud account.

- To upload a slideshows click on the add button at the top right, it looks like this:
- You can upload slides all at once as a presentation file or PDF, or individually in image formats (.jpeg or .png).
- Once slides are uploaded return to the app to record with you slideshow by going to the library, pressing on the 3 dots by your slideshow and selecting capture.
- Another option is to go to the settings tab you can activate that on the capture screen it prompts you to add slides when you turn on the app.
- When recording, change slides by pressing the arrow keys on the primary marker.
- You can also add slides to an existing video on your Swivl account online.
- Once recording your video change slides by tapping the right and left arrow keys on the primary marker.
If you edit in the Swivl cloud you won’t be able to share it via email.
STEP 6: Editing Videos
- You can edit, add slides, and preview your videos on the Swivl website on your account. Go to swivl.com and sign in to get started.
- In your library click on the video you are interested in editing.
- In the top right corner, there’s a button called Edit click on it to see more options.
- It will give you five options, we will be focusing on two: Adding Slides and Trim Video.
- Trim Video- Select Trim Video and you will see your video with a red timeline bar on the bottom of the video. Slide the red arrows to shorten. When you are done click on Save As New.
- Add Slides- Select Add Slide and you will see your video with a section to the left to have a slideshow. Below that is where you can upload your slideshow. Once you upload your presentation it will break it up into the individual slides where you can timestamp each slide to appear at a certain time in the video. Do this by typing the exact video time you want the slide to appear underneath the slide thumbnail. When your done click Save.
STEP 7: Sharing your Video
- To send it by email tap on your video on the app and press save.
- Leave the app and go to the photo gallery app.
- Select your video and press on the share button, then press the email app and send it to your desired destination.
- If you’ve edited your video on the Swivl cloud you can only share it via a link.
- Go to swivl.com and sign in with your cloud account.
- In the library select the share button under the video thumbnail.
- On this new page scroll down and click on the button Share Weblink.
- Scroll down again and click on Create Weblink.
- Copy and paste the newly created link to your desired destination.
The Swivl can keep a charge for 5-6 hours.
STEP 8: Charging the Swivl Base
- To charge the Swivl base, plug the wall charger into an outlet.
- Then plug the other end into the jack towards the bottom of the base.
- When the charge status light on the back is solid green it’s fully charged.
STEP 9: Charging the Swivl Markers
- There are two ways to charge the markers.
- The first is by placing the marker into the back dock of the Swivl base. The base will charge the marker. You can charge the marker and the base at the same time. When the charge status light, on the back of the base, is solid green it’s fully charged.
- The second is by plugging the marker charger cable into the wall charger and the other end into the jack on the side of the markers. When the charge status light, on the side, is solid green, it’s fully charged.
STEP 10: Power down
- When you’re done close the app and unplug it from the Swivl base.
- Turn off the iPad, Swivl base and all used markers.
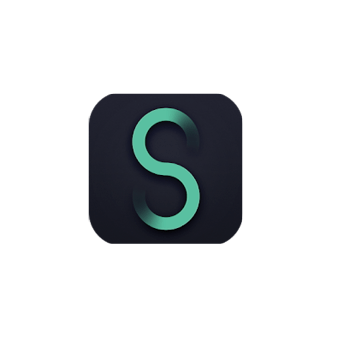
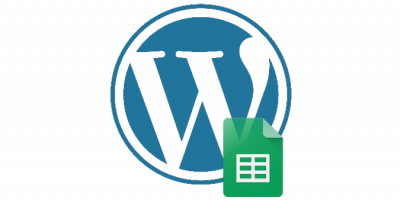
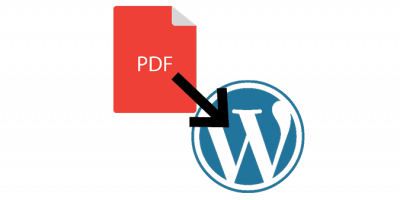
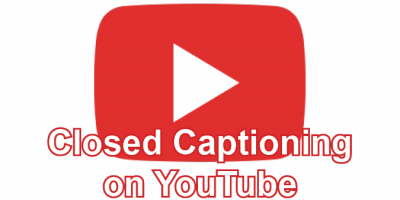
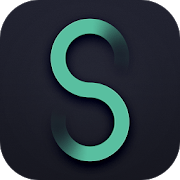
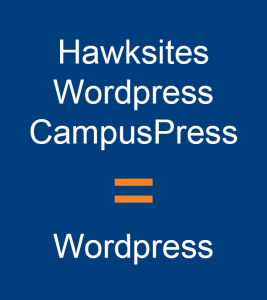
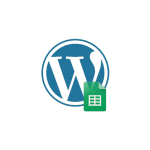
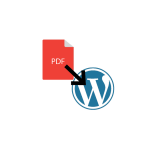
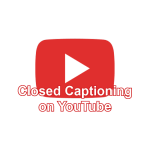

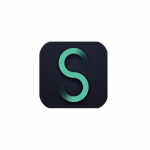
You must be logged in to post a comment.