WordPress allows many types of media to be uploaded to your website, however, it can not exceed 20 MB. Many PowerPoints that contain audio, video or multiple photos can be very large and will not allow you to upload them. We will be showing you how to shrink your file size of your PowerPoint.
- First, open your PowerPoint presentation and go to the file tab to check the current size of your file. Our file is 43 MB.

- We will do one of the basic ways to shrink our file size, by compressing the images in the presentation.

- Find a slide that contains a photograph and click on the image. This will prompt these picture tools option under the Format tab, select this.

- On the top bar, under the Adjust section, click on Compress Pictures.

- This small window will appear asking if you would like to compress this image or all the images in the presentation. Selecting the target output either Screen or Print will compress the images. Once you’re done click OK.

- Then go save this as a copy of your file, after you’ve saved it check your file size again. If you have more than a handful of images, your file size should decrease significantly.

- As long as you are under 20MB you can upload your PowerPoint to WordPress.

- You can also Compress video and audio in your PowerPoint by going to file then info to see these two options. Click Optimize Media Compatibility, to remove any excess data.

- The last way to shrink your media and your file is to Compress media, this means all media including video and audio. This is a last resort option, and it can cause audio to speed up in your PowerPoint, this is the reason we suggest you do this on a copy of your PowerPoint. Use this adjustment with caution.


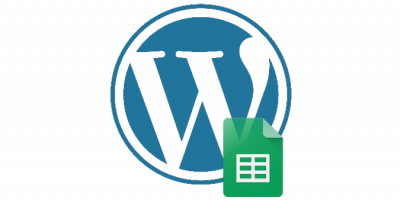
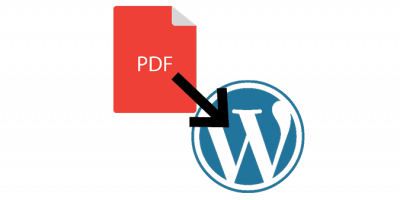
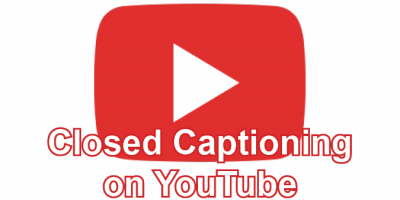
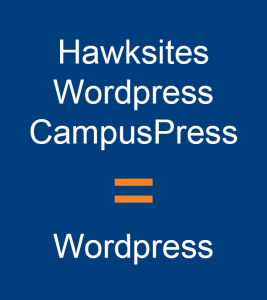
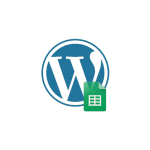
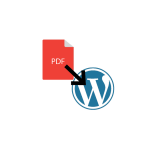
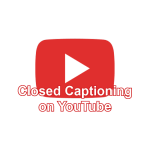

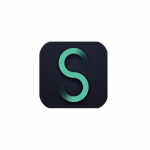
You must be logged in to post a comment.