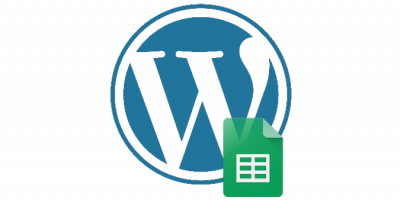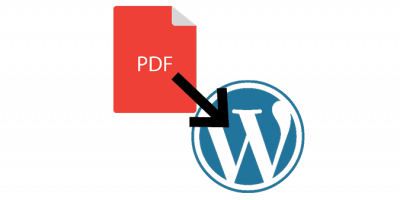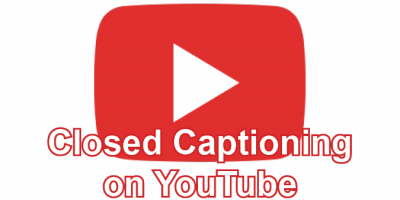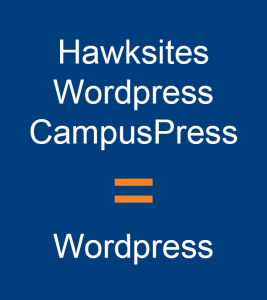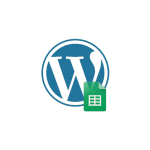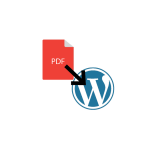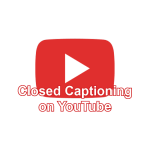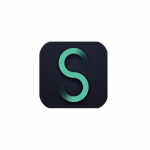This post was originally published on Team Dynamix: Adding a Word or PDF File to CampusPress
Adding Word or PDF files to CampusPress is a two-step process. You must first upload the file to the “Media” library of your WordPress site and then link the file URL (created by WordPress) to the page where you want the file to appear. Follow the steps, below, to add a file to your WordPress site or watch the tutorial video:
Part I: Adding the File to the Media Library
- Click on “Media” and then “Add New.”
- If the file is accessible on your desktop, you can drag and drop it into the “Upload” area; if not, you can click “Select Files” and browse your hard drive. When you have found the file, click it once and then click “Open.”
- When the file finishes uploading to the WordPress Media library, click it once to open the file window.
- When the file window opens, locate the “URL” area and then highlight and copy the entire file link.
- When you have copied the file link, close the file window with the “X” in the top right-hand corner.
Part II: Linking the File URL to a Page or Post
- Next, locate the page or post where you want to add the file. If you have many posts or pages, you may want to use the search box.
- When your page or post opens, you can create the link to the file by either selecting existing text or typing and then selecting new anchor text.
- When your text is selected, click the “Link” icon.
- When the “Link” window opens, paste the URL for the file that you copied when you were in the “Media” area. As a ‘best practice’ of web design, you might also want to check the box to set the file to open in a new window.
- Now, click “Add Link.”
- Finally, click “Update” to save your changes.
- If you want to check the ‘live’ view and test your new link, click “View Page,” which will allow you to see your finalized changes and to make sure your file downloads.