A WordPress theme dictates the design of your website, often including its layout. Changing your theme changes how your site looks on the front-end, i.e. what a visitor sees when they browse to your site on the web.
- One of the first things you do when you first make your Hawksite is choosing a webpage theme. It will assign you a default theme when you first open up your website.

- You can change your theme by hovering over your website’s name in the Admin Bar and clicking on Themes.

- A Theme page will open with 60 themes that you can scroll through. You can also click on categories to search for themes with that specific option. Your current theme is the first one listed on the theme’s page.

- To learn details on each theme hover over the thumbnail and then select Theme Details.

- Each theme has specific attributes and what kind of website they’re used for, such as Mobile Friendly, Portfolio, Magazine, Popular, Slider, etc. They also list all the components that the website has, for example, custom-background, two-columns, custom-menu, sticky-post, theme-options, threaded-comments, translation-ready, etc.

- Once you find the theme that will fit your website, click on the Activate button. You can change your theme anytime, you can even live preview it to see how your current content will look.

- Once you press Activate you can see that it is now listed as your current theme. To view your website select Visit site.

- You’ll be greeted by your new theme on your website.

For more on themes for different categories go to the Following posts:
Theme Class
Theme Magazine
Theme Portfolio
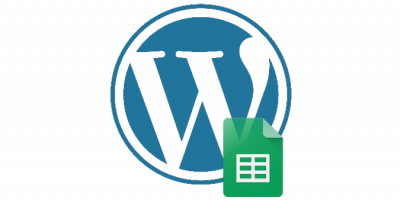
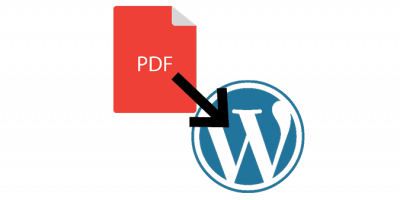
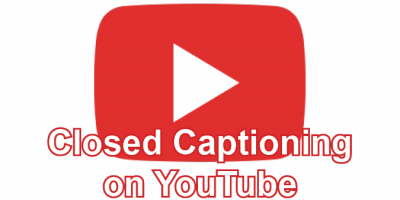
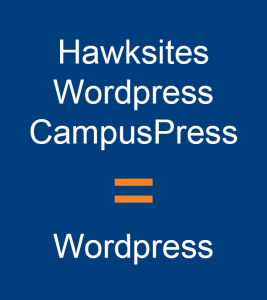
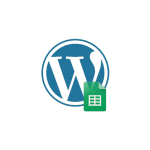
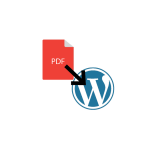
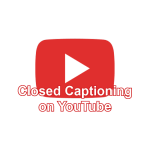

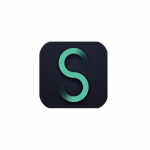
You must be logged in to post a comment.