Snowflake MultiTeach enables teachers and students to use engaging interactive Snowflake MultiTeach enables teachers and students to use engaging interactive lessons games that are closely aligned with the curriculum. It adds interactivity to blended and activity-based learning with Zones and Lessons Online.
Getting started
STEP 1: Basics
- Pick the PC Input by pressing the setting button on the right corner of the frame, and select PC.
- Sign in with your normal school login.
- Open up the Snowflake MultiTeach application, it’s located in the ClearTouch shortcuts folder on the Desktop. Select the Snowflake MultiTeach folder and open the Snowflake MultiTeach app.
- The screen allows for 20 points of touch at a time.
- Swipe-able pages that are full of different apps and lessons. Swipe through the pages with two fingers for easier use.
- The Menu is located at the bottom two corners of the screen.
- On the main screen, the menu will have the following options: Mute, Annotate, Zones, Rotate, Desktop, Timer, Start Recording, Spotlight, Color Overlay, Send Feedback, Secondary/Elementary, and Exit.
- If an app is open, the menu will have the following options: Screenshot, Close app, Mute, Annotate, Zones, Rotate, Desktop, Timer, Start Recording, Spotlight, Color Overlay, Send Feedback. If there is more than one zone up the option Swap Zone will also be listed.
STEP 3: Zones
- Zones allow the user to divide the Snowflake interface into different layouts so that multiple apps can be used simultaneously in different sections of the screen.
- To change the zones layout, go to the Menu and select Zones or select it on the Tools page.
- The Snowflake screen can be split up in 4 different preloaded ways, 1 zone, 2 zones, 4 zones and 4 zones with the screens facing out (used for tabletop mode). You can also customize the zone set up by tapping on the + icon in the zone screen.
- Each zone has its own menu in the corners of that specific zone.
- If someone selects exit, in the Menu of any zone, the program will close.
STEP 4: Pages
- There are two versions of the pages in Snowflake MultiTeach either Elementary or Secondary. The apps and lessons displayed on the pages are specific to the version.
- Elementary options
- Tools page: Youtube, Lessons, Google Docs, Media, Zones, Nodes, and Browser
- STEM page: Clock, Numbers, Number Play, Squares, Snowdoku, and Habitat
- Misc. page: Gravitoy, Piano, Drums, Jigsaw, Puzzles, Untangle, Match it, and Geography.
- Favorites page: 5 Senses, Animals and Animal Families.
- Secondary options
- Tools page: Youtube, Lessons, Google Docs, Media, Zones, Nodes, and Browser
- Misc. page: Jigsaw, Untangle, Piano, Drums, and Geography
- Favorites page: Brain and sleep and Bystander effect
An Important app in Snowflake: Lesson App
STEP 5: Lesson app Basics
- This app allows you to create and share lessons that are in line with your curriculum or you can download lessons that other teachers created. Change and create Lesson similar to the ones that Snowflake has to offer.

- Select the Lessons app, located on the Tools page, it looks like this:
- On the left side, there will be four options Search Lessons List, Create New Lesson, Import Lesson, and Import List. The ones we are going to focus on are Search Lesson List and Create New Lesson.
- Search Lesson List only searches Snowflake for a lesson that is listed in the My Lessons Lists.
STEP 6: Creating lessons
- On the Lesson homepage press on Create New Lesson.
- It will bring you to a step by step set up for creating a lesson. First select the type of lesson you want to create from the following list: Arrange, Bugs, Cards, Drop, Einstein, Geometry, Groups, Guess, Match, Quiz, Scramble, Seats, Sentences, Spinner, Tags, and Words. Tap on the type you want to create.
STEP 7: Edit Content
- This allows you to add all the lesson information and aspects of the lesson game.
- The left half of the screen, under the tab, Manage Content has the options Create Question/Round/Group, Create Content, Import CSV, and Customize Content. This is where you will add the questions and answers.
- The tab Lesson Information lets you write a Description, Link a Video, Add Links, and Add Keywords.
- Since each type of lesson is different, editing questions and answers will take some time to learn. When you add content it will be listed below, on the left screen, to be written in.
- Customize Content allows you to confirm and edit which answers are correct or incorrect.
The right side allows for fine-tuning edits that include Text, Background, Gameplay. This also has a preview of your game on the upper right corner. - Once you’re done select the green Play button on the bottom right corner.
STEP 8: Play
- Test out the lesson, it will autosave it. The Menu on this section has a few differences between another app and the home screen listing the following: Edit, Lesson Home, Convert, Restart, Description, Turn on Zoom, and Show answers.
- On the upper right corner of the screen a check mark /X box. When it’s on, the player will see an X or check mark when they’ve answered. If this is not an option the answers will be revealed when the game is over.
- When you’re done, go to the menu and either select Lesson Home or Edit.
STEP 9: Your Lessons on Favorites Page
- First, find your lesson on the Lesson Homepage, either by scrolling or by searching it.
- Tap on the three vertical dots and select the option Favorite. This will place your Lesson on the Favorites page on Snowflake.
An Important app in Snowflake: Node App
STEP 10: Node app Basics
- This specific app allows you to create concept maps for their students to explore and discuss, using rich multimedia content such as photos, diagrams, text, and standard-aligned informational documents and educational video clips.

- Select the Nodes app on the Tools page, it looks like this:
- The app will open in edit mode on a new file.
- The toolbar is located on the left.
- Drag the screen by touching and dragging anywhere that a Node is not located.
- Zoom in and out with two fingers by pinching on spreading your fingers.
STEP 11: Edit Mode
- The options on the edit toolbar are Name, Colors, Edit Content, Connections, Delete, Browse Background, and Manage Project.
- Drag and drop a new node from the top of the toolbar onto the screen.
- When making edits to the Nodes, in any way, you have to select the specific Node then select the option you want to use on the toolbar.
- The Name option lets you title the Node, this will appear on the Node.
- The Color option allows you to change each Nodes colors.
- Under Edit Content, you can add text, import video, images, and PDF files into the Nodes. The content will be hidden in presentation mode until you tap on that Node.
- Make and change the connections in the concept map with the Connections option. Hovering around the Nodes will be three options.
- The Plus icon will hide the Nodes that are connected to that Node.
- The Tiny Node icon on the right of the Node allows you to add more Nodes that are connected to that original Node.
- The Line icon on the upper left corner of the Node can add a new connection. A plus button on the bottom of that Node will appear, hold and drag the new plus tab to another Node to add a connection. You will have to reselect the Connection option after every new connection to make more connections.
- Delete option will allow you to delete a specific Node, by selecting the Node then select the Delete option.
- Browse Background allows you to search the computer files to change the Nodes Background image.
- Manage project is where you can Save a project, Load a project, or create a New project.
- Tap on the Edit Mode slider to close the toolbar leaving just the Manage Project section opened or hide everything by tapping on the arrow attached to the toolbar on the upper left corner.
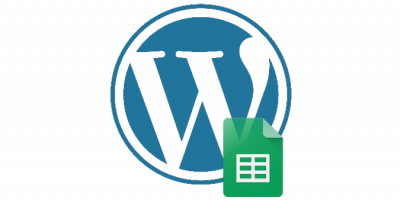
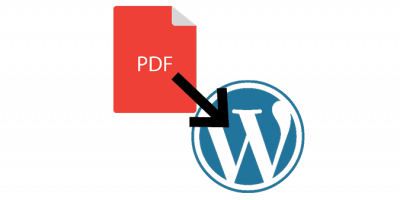
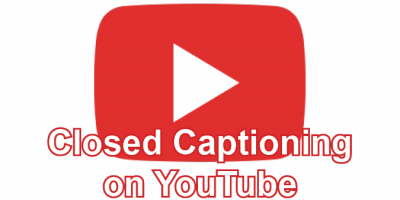

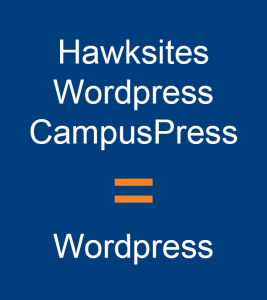
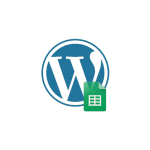
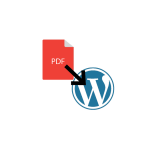
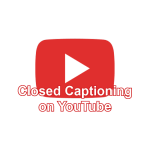

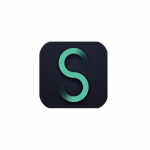
You must be logged in to post a comment.