- Under the Classwork tab, create assignments, and questions by clicking on the Create button.
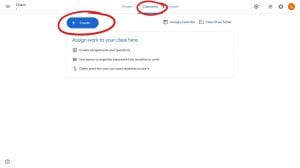
- This will give you 5 options to create: Assignment, Quiz Assignment, Question, Material, Reuse Post, and Topic.
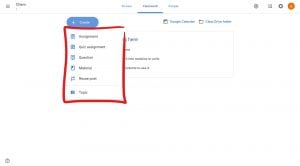
- The first one is Assignment, this screen will appear when you select to post an assignment. Title your assignment and write instructions as needed. Pick the due date and add any files or videos. You can also select the arrow in the bottom right corner to either post it immediately, schedule a time for it to post, or save it as a draft.
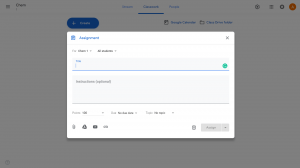
- The second option is Quiz Assignment. Like the Assignment option, you can add points, due date, and topic. The Quiz is a Google Form that you created before-hand. Select Grade Importing to have grades automatically limits each form to 1 response per user, collects email addresses and restricts responses to users in your domain. Again, select the arrow in the bottom right corner to either post it immediately, schedule a time for it to post, or save it as a draft.

- The third option is Question. Write a question and instructions as needed. Like the Assignment option, you can add points, a due date, and a topic. You can dictate how they answer, either a short answer or multiple choice question is possible. Again, select the arrow in the bottom right corner to either post it immediately, schedule a time for it to post, or save it as a draft.
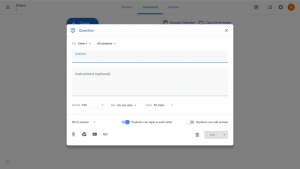
- The fourth option is Material. This is where you can add material for your class to have access to. Name it, add a description and upload the files or links you want to add. When you’re done click on Post.
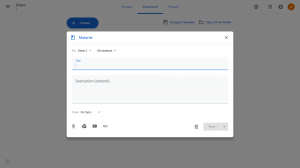
- The fifth option is Reuse post, this allows you to repost a previous post from any of your other classes. It will first ask what class you want to repost from. We will select our Bio 2 class.
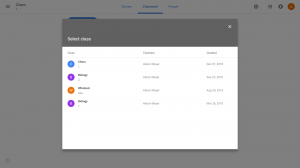
- Next, we will see all the posts we’ve ever created for this classroom. Just select which one you would like to reuse then click on the reuse button on the bottom right.
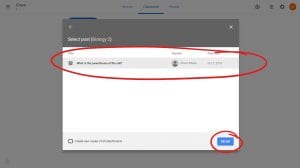
- It will redirect you to the post so you can make any changes you need to. When you’re satisfied click on Post.
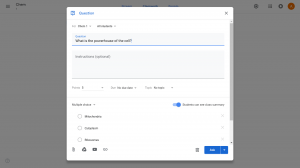
- The last option is Topic. This allows you to categorize all your post. Once you click Topic it will ask you to name it. When you are done click on Add.
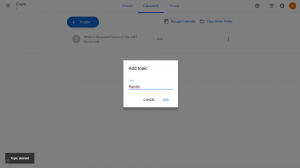
- It will now be listed on the Classwork page where you can see anything that you categorized under that topic.
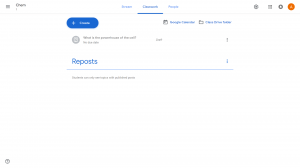
Comments are Closed
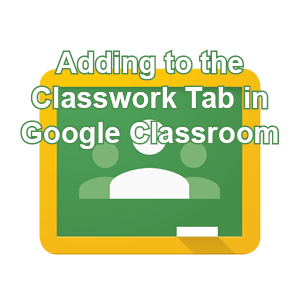
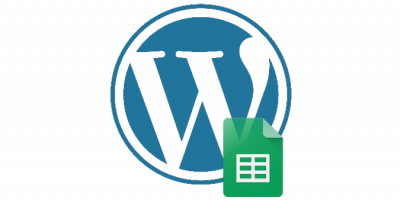
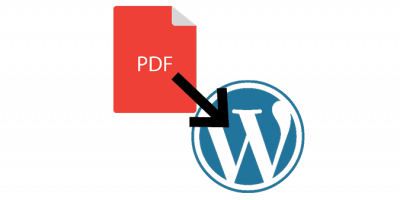
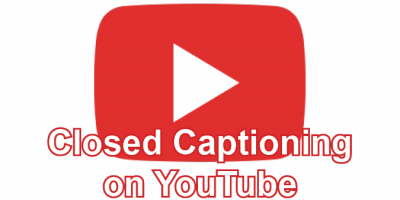
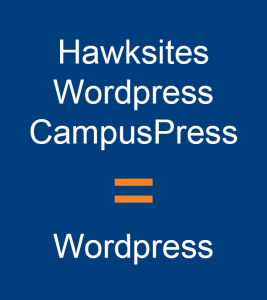
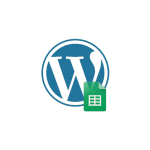
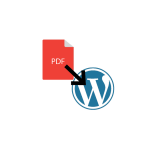
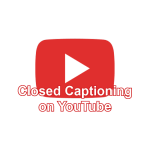

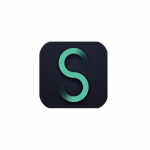
You must be logged in to post a comment.